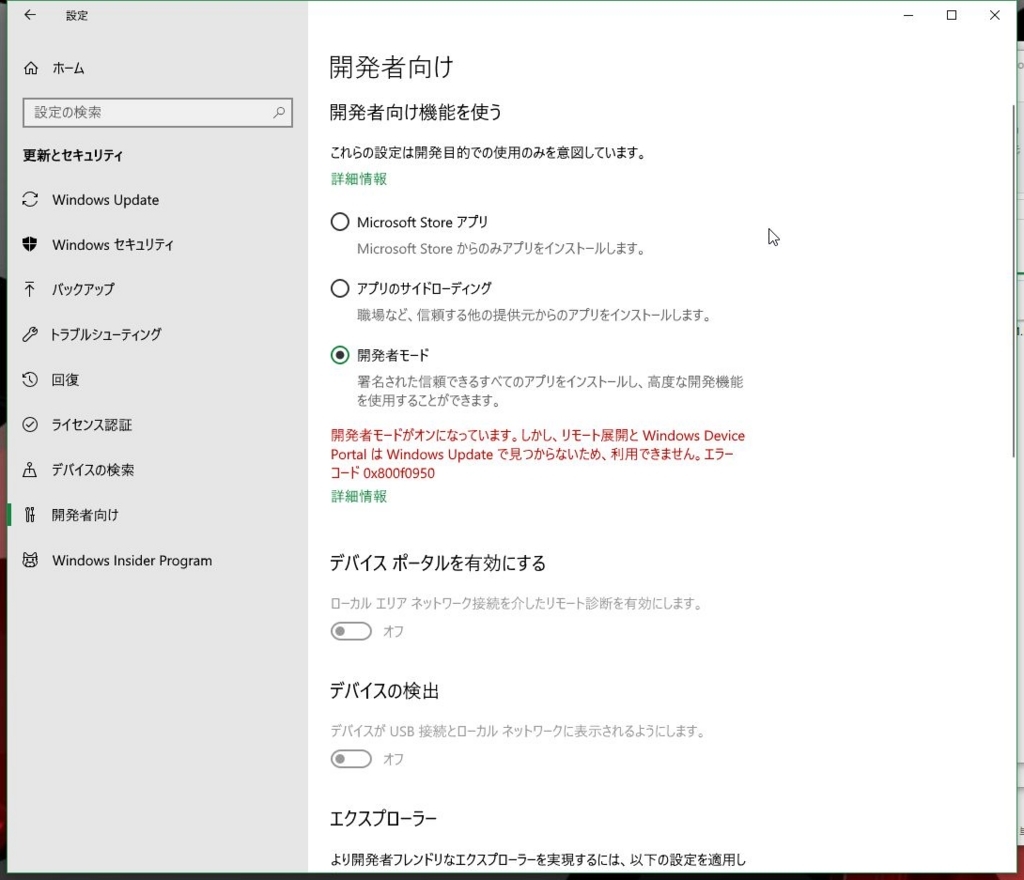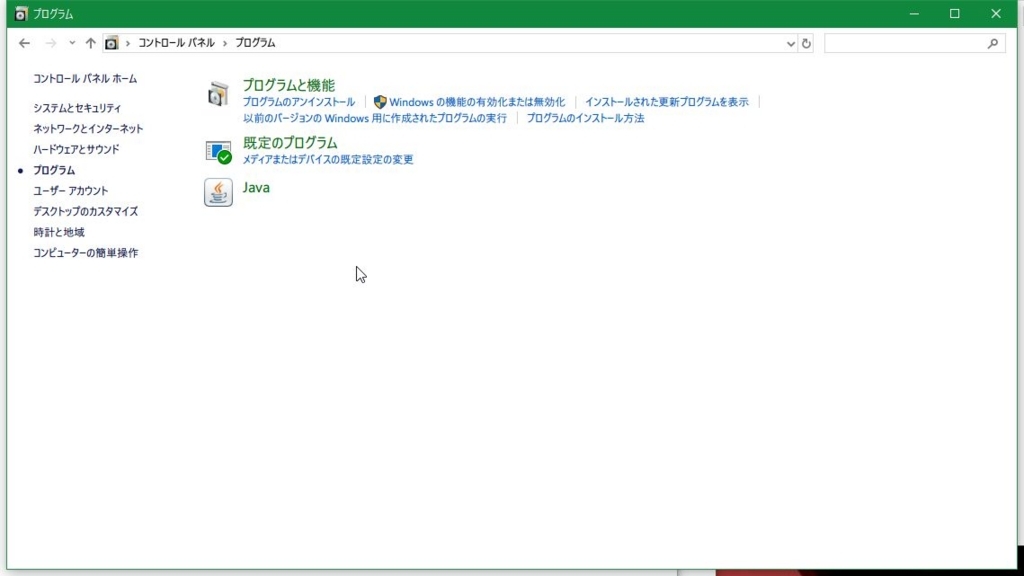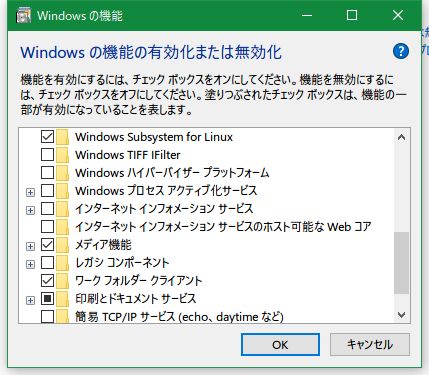WSL環境のセットアップメモ(その1)
TL;DR
Windows Subsystem for Linux(以下WSL)の導入メモ。
環境
Windows10 Home 64bit です。
詳細スペックは はじめまして - Vivacissomo に書いたのでそっちをよしなに。
前準備
WSLを有効化するため
(CLI)PowerShellを管理者権限で起動して以下のコマンドを打ち込む
powershell Enable-WindowsOptionalFeature -Online -FeatureName Microsoft-Windows-Subsystem-Linux(GUI)
どちらの手順でも再起動が必要です。
WSLのインストール
ストアから好きなディストリビューションをインストールする。
自分は特に理由はないがUbuntuを選んだ。
ここでも再起動が必要?(要検証)
メインマシンをWindows10とUbuntuのデュアルブート仕様にしました
TL;DR
メインマシン(自作機)をWIndows10のみから、Windows10とUbuntuのデュアルブート仕様にしたのでその時の備忘録も兼ねて。
構成
初投稿エントリにも書いたけど簡略化したのを。
RAM: Crucial DDR4-2132 8GB*2
M/B: ASRock H170 Performance
SSD1(NVMe): WDC WDS256G1X0C-00ENX0
SSD2(SATA): SanDisk SDSSDA120G
HDD(SATA): WDC WD5000BPVT-00HXZT3
Windows環境が吹っ飛ぶ
当然そのままではデュアルブートなどできるはずもなく、色々削ってなんとか20GBほど確保しました。
しかし、Windows標準のディスク管理ツールでパーティションの縮小ができなかったので、仕方なくRufusでUbuntuのLiveイメージを焼いて、LiveUSBから起動したUbuntu上のGPartedで半ば無理やりパーティションを切りました。構成はこんな感じです。(容量はうろ覚え)
sda(120GB SSD)
sdb(500GB HDD)
その後Windowsの起動テストをせずにそのままUbuntuのインストールに移りました。
再起動後、Ubuntuは正常に起動しましたが、Winodwsが起動できないことに気づきました。
Windows10をクリーンインストール
DSP版なのでUSBからブートしてインストール。
そのままでは有線LANもつながってないので各種ドライバをCDからインストール。
ここで、Windowsのコントロールパネル->システムとセキュリティ->ハードディスク パーティションの作成とフォーマット からCドライブを縮小しておく。
Dドライブも半分くらいに縮小しておく。
ここでパーティション切っておかないとダメみたい?
Ubuntuインストールまで
Ubuntu16.04 + Windows10 のデュアルブート環境を構築する - 俺とプログラミング
ディストリビューションはUbuntu Budgie17.10を選択。
これといった理由はないけどUbuntu標準のUnity/Gnomeが好きじゃないからこれ。
ブータブルメディアの作成はUNetbootin(UNetbootin - Homepage and Downloads)が有名だが、
Windows環境で作るならRufusのほうが優秀らしい(?)のでこっちで。(この辺はお好み)
「Rufus」ブート可能なISOイメージファイルをもとにブータブルUSBメモリを簡単に作成 - 窓の杜ライブラリ
予めBIOSの設定からFast BootとかSecure Bootは切っておくこと。
USBに焼いたら、再起動後F2連打->焼いたUSBのブート優先順位を一番上にする。
Liveイメージが起動したらインストールへ。
Swap領域はいらないとの話もあるが、RAMと同容量(16GB)設定しておく。
残りのNVMe SSD領域をext4でフォーマットしてマウントポイントを/に。
ホームディレクトリは分けたい主義なのでHDDの空き領域をext4でフォーマットしてマウントポイントを/homeにする。
その後はガイダンスに従ってインストールを進めていく。インストール終了後、再起動。
その後の設定とか(Ubuntu側)
ホームディレクトリを英語表記に
Ubuntuでホームディレクトリの中身を英語にする - Qiita
LANG=C xdg-user-dirs-gtk-update
ダイアログが表示されるのでDon't ask me this againにチェックを入れてUpdate Namesを選択する。
時刻ずれの修正
UbuntuとWindowsをデュアルブートしていると時刻が9時間ずれる - 出羽と発火後忘失
Ubuntu 16.04 LTS と Windows のデュアルブート環境で、時刻がズレる問題 - q999
sudo timedatectl set-local-rtc 1
GURBの設定
Windows10とUbuntu16.04のデュアルブート環境構築 - Qiita
Ubuntuでブートの設定を変更する | ロボット研究者の戯言](https://qiita.com/meda/items/4bb5cfa709e93d044f1c#5-grub%E3%81%AE%E8%A8%AD%E5%AE%9A)
GURB起動時にカーソルをWindowsに、タイムアウトしないように設定する。
grep windows /boot/grub/grub.cfg
sudo gedit /etc/default/grub
適当なテキストエディタ(root権限必須)で設定ファイルを開いて、以下を追記。
この操作をした後でUbuntu再インストールしようとするとWindowsを認識しなくなるので注意?
GRUB_DEFAULT='Windows10のブートローダ名' GRUB_TIMEOUT=-1
保存して終了後、反映させる。
sudo update-grub
再起動して設定通りになってるか確認する。
日本語入力の設定
Ubuntu 16.10でibus-mozcを使用する - Sickly Life Blog
作業部屋: sicklylife / mozc ut for ubuntu のファイルダウンロード - OSDN
からMozc UTをダウンロードしてくる。
#ダウンロードしたフォルダーに移動 cd ~/Downloads #展開 tar xavf mozc-*.tgz #フォルダー内に移動 cd mozc-*/ #ソースを修正 sed -i s/'const bool kActivatedOnLaunch = false;'/'const bool kActivatedOnLaunch = true;'/g mut/src/unix/ibus/property_handler.cc #ビルドに必要なパッケージをインストール sudo apt-get install -y clang libdbus-1-dev libglib2.0-dev libgtk2.0-dev subversion tegaki-zinnia-japanese debhelper libibus-1.0-dev build-essential libssl-dev libxcb-xfixes0-dev python-dev gyp protobuf-compiler libqt4-dev libuim-dev libzinnia-dev fcitx-libs-dev devscripts ninja-build #ビルド開始 sudo ./build_mozc_plus_utdict #ビルドが終了したらビルドに使ったパッケージを削除 tail -n 5 /var/log/apt/history.log | grep Install: | sed -e s/"Install: "// | sed -e s/", automatic"//g | sed -e s/"), "/"\n"/g | sed -e s/" (.*$"/""/g | tr '\n' ' ' | xargs sudo apt-get remove -y #Mozc UTをインストール sudo apt install -y ./mozc-*.deb ./fcitx-mozc_*.deb ./ibus-mozc_*.deb #↓これをしておかないとibusがうまく動かない gsettings set org.gnome.settings-daemon.plugins.keyboard active true
言語設定いじったりibusデーモン起動->再ログインしたりごにょごにょ。(デスクトップ環境によって違うので割愛、ノーマルUbuntuだと上記記事通りにすれば大丈夫なはず。)
デフォルトのibusがあんまり好きじゃないのと、カタカナ英字変換がないのでこれで解決。
インストールしたアプリ
Shell,CLI関係
zsh,fish,Guake,Byobu,tumx,git
sudo apt install -y zsh fish guake byobu tumx git
Albert (キーボードランチャー)
公式のインストール手順でうまくいかないので下記を参考に。
`Albert`: A Fast, Lightweight Quick Launcher For Linux ~ Web Upd8: Ubuntu / Linux blog
Ubuntuの使い勝手をできるだけMacに近づける - Qiita
sudo add-apt-repository -y ppa:nilarimogard/webupd8 sudo apt-get update sudo apt-get install -y albert
Typora (Markdownエディタ)
Typora — a markdown editor, markdown reader.
# オプションだけど推奨らしい sudo apt-key adv --keyserver keyserver.ubuntu.com --recv-keys BA300B7755AFCFAE # リポジトリ追加、なんかエラー出るけど気にしない。 sudo add-apt-repository -y 'deb http://typora.io linux/' sudo apt-get update # インストール sudo apt-get install -y typora
だいたいこれくらいかなぁと。また何かあったら別記事にします。
はじめまして
はじめまして
はじめまして、くじゃくと申します。
これから技術的なものをアウトプットしていきたいと思います。
その他日常のこと、好きな音楽の話とかはこっち(Affettoso)に書いていきます。
どうぞよろしくおねがいします。
Contact
好きな技術/言語
- Vim(tutorial終わってないけど)
- VSCode(主にこれで開発してる)
- zsh
- Zplug
- fish(
.config/fish.cofigの書き方がいまいちわかってない)- fisherman
- C言語(ポインタで躓いてる)
- Python(Web記事つまみ食いしながらやってる)
PCについて
メインマシン(自作機)
クーラー: Thermalright TRUE Spirit 120M(BW) Rev.A
RAM: Crucial DDR4-2132 8GB*2 (CT2K8G4DFS8213)
M/B: ASRock Fatal1ty H170 Performance
GPU: 玄人志向 GF-GTX1050Ti-4GB/OC/SF
SSD1(NVMe): WDC WDS256G1X0C-00ENX0
SSD2(SATA): SanDisk SDSSDA120G
HDD: WDC WD5000BPVT-00HXZT3
ケース: Fractal Design Define R5 FD-CA-DEF-R5-BK
電源: 玄人志向 KRPW-PT600W/92+ REV2.0
OS: WIndows10 Home & Ubuntu Budgie 17.10
サブマシン(ラップトップ)
モデル名: HP ProBook 6550b
RAM: DDR3-SDRAM-10600 4GB*1 (換装済み)
SSD: SanDisk SSD PLUS SDSSDA-120G-J27 (換装済み)
HDD: Seagate 250GB (外付け)
最後に
カンパお願いします。http://amzn.asia/0jq6XgS